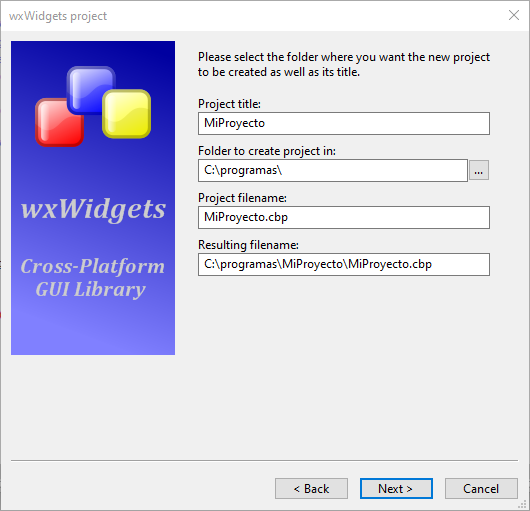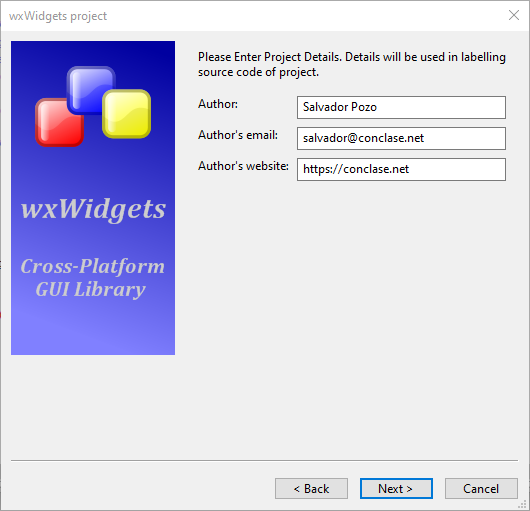Apéndice 5: Usar plantilla
Crear una aplicación wxWidgets a partir de una plantilla es sencillo.
Desde el menú "File->New->Project" seleccionamos la opción "wxWidgets projetc":
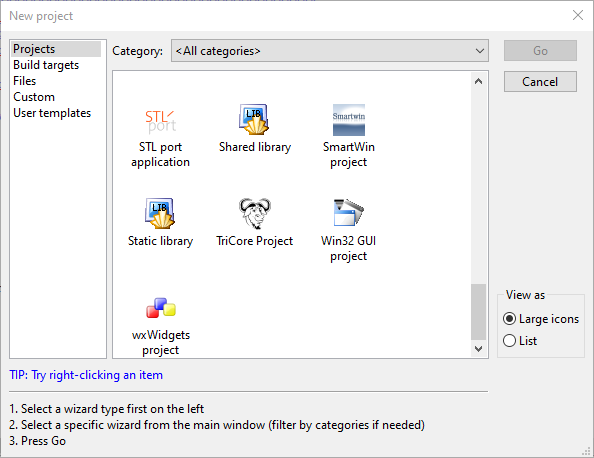
Crear un proyecto wxWidgets Seleccionamos la versión de las librerías que vamos a usar, por ejemplo, wxWidgets 3.2:
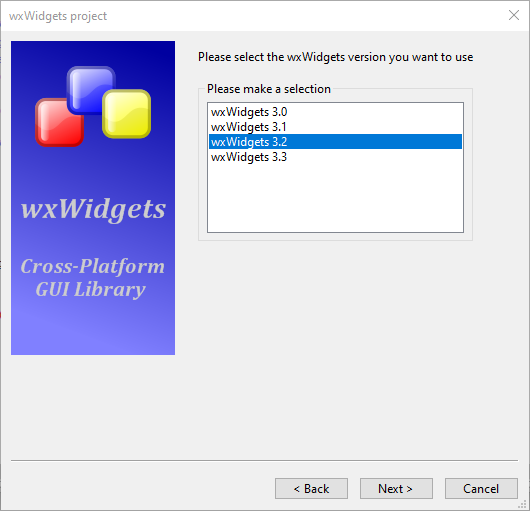
Seleccionar versión de wxWidgets Asignamos un título al proyecto, el resto de opciones se actualiza automáticamente, aunque podemos modificarlas si nos interesa:
- Las opciones de autor se usan para crear comentarios en las cabeceras de los ficheros fuente, no es obligatorio indicar nada:
A continuación tendremos que elegir dos opciones. La primera es seleccionar la aplicación que nos ayudará a diseñar nuestras interfaces. Podemos optar por wxSmith, wxFormBuilder o ninguna.
Si has usado el editor de recursos para crear aplicaciones Windows usando el API, es algo similar, pero en lugar de crear un fichero de recursos, estas aplicaciones escriben directamente el código para crear los controles en sus clases correspondientes.
- wxSmith está incluida en el IDE. Se trata de una aplicación que nos permite crear ventanas o diálogos insertando los controles que necesitemos.
- wxFormBuilder no está incluido con Code::Blocks, y hay que descargarlo e instalarlo de forma externa.
- Si no seleccionamos ninguno tendremos que diseñar nuestros interfaces manualmente.
La segunda opción es si queremos crear una aplicación basada en un diálogo o en un marco. Esto dependerá del propósito de la aplicación.
Un marco permite insertar subventanas, como menús, como barras de herramientas, editores, etc. Un buen ejemplo es el propio IDE de Code::Blocks.
Una aplicación basada en diálogo contendrá algunos controles: cuadros de texto, controles estáticos, botones, etc.
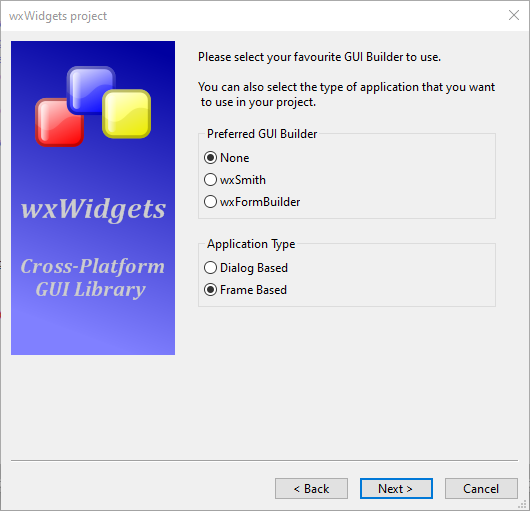
Seleccionar GUI Builder y tipo de aplicación Después nos mostrará una opción para modificar la localización de las librerías wxWidgets. Por defecto esta ubicación será "$(#wx)", que es una macro que se define en "Settings->Global variables". Si no se ha definido previamente, nos pedirá que lo hagamos ahora. Si has seguido las instrucciones de otros apéndices, esta ruta será C:/wxwidgets/bin, o algo parecido. Dejaremos el valor por defecto.
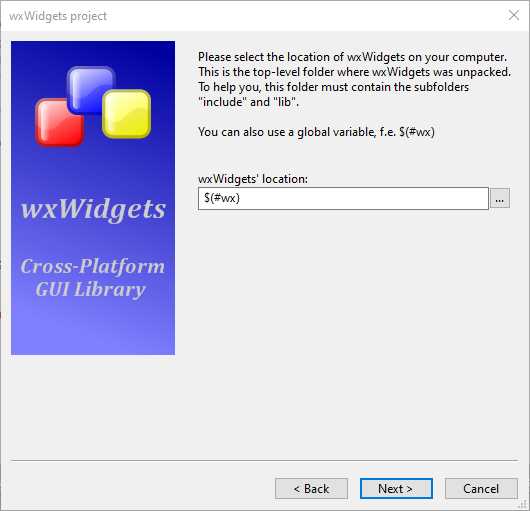
Ubicación de librerías Ahora nos permitirá seleccionar el compilador a usar, y si queremos crear las versiones de depuración (debug) y final (release), y en qué carpetas colocar cada una. Normalmente dejaremos las opciones por defecto.
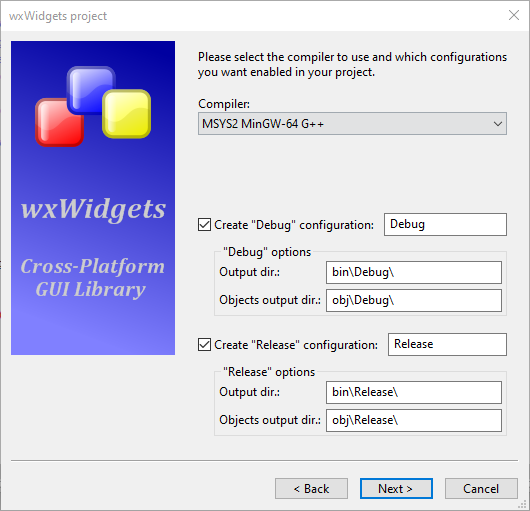
Compilador y versiones de ejecutables Seguidamente se nos mostrarán opciones para seleccionar el tipo de librerías que vamos a usar: si son DLL, si son monolíticas y si tienen soporte Unicode.
También podemos establecer algunas opciones adicionales, como si queremos crear un proyecto vacío, o dejar que se creen las clases básicas para el proyecto, si queremos crear y usar las cabeceras precompiladas o configurar opciones avanzadas.
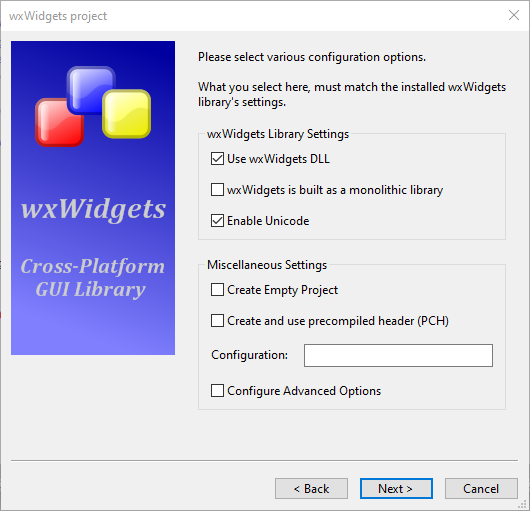
Opciones adicionales Finalmente se nos permite añadir algunas librerías opcionales, que serán necesarias si queremos usar ciertas características, como soporte OpenGL, HTML, RichEdit, etc.
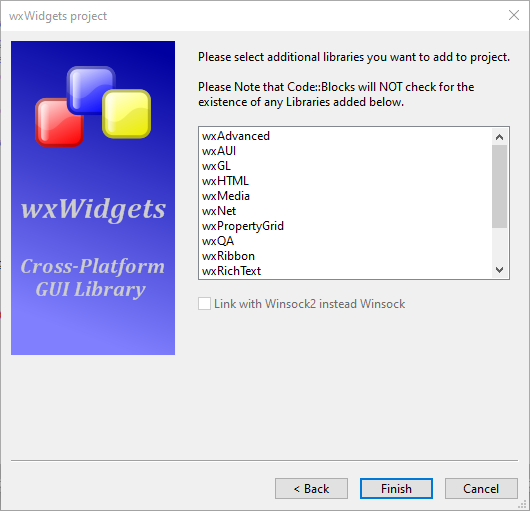
Librerías adicionales